ADOBE PREMIERE PRO | GRUNDKURS & TUTORIAL FÜR ANFÄNGER
Willkommen bei unserem großen Adobe PREMIERE PRO für Einsteiger & Anfänger, aber auch für Fortgeschrittene, die ihr Wissen aufbessern möchten! In diesem Video erfährst Du alles, was Du für den Einstieg und das Arbeiten mit Adobe PREMIERE PRO wissen musst. Selbstverständlich haben wir für Dich auch wieder ein Video zum Thema „Adobe PREMIERE PRO 2021 Grundkurs & Tutorial“ produziert, wenn Du lieber zuhörst als durchliest. Viel Spaß!
In diesem Adobe Premiere Pro Tutorial gehen wir Schritt für Schritt durch den kompletten Videoschnitt mit Premiere. Dabei schauen wir uns die verschiedensten Bearbeitungsmöglichkeiten genauer an:
- Die Vorbereitung für dieses Premiere Tutorial
- Der Startbildschirm in Premiere Pro
- Ein Projekt in Premiere Pro erstellen
- Eine Sequenz in Premiere Pro erstellen
- Dateien in Premiere Pro importieren
- Wichtige Grundeinstellungen in Premiere Pro
- Arbeitsbereiche und die Oberfläche in Premiere Pro
- Navigation und Schnittwerkzeuge in Premiere Pro
- Unterschiedliche Framerates und Interpretieren in Premiere Pro
- Effekte und Blenden in Premiere Pro
- Effekteinstellungen für einzelne Clips in Premiere Pro
- Unsere Lieblingseffekte in Premiere Pro
- Farbbearbeitung und Color Grading in Premiere Pro
- Audiobearbeitung in Premiere Pro
- Grafiken und Untertitel in Premiere Pro
- Der Export in Premiere Pro
- Fazit: Unser Adobe Premiere Pro Tutorial & Grundkurs
Die Vorbereitung für dieses Premiere Tutorial
In diesem Premiere Tutorial schneiden wir selbst ein kleines Video, um die verschiedenen Werkzeuge und Tools kennen zu lernen. Damit Du genauso mitarbeiten kannst, haben wir Dir die Rohdateien zum Download verlinkt. So kannst Du diese herunterladen und dann einfach Stück für Stück mitarbeiten. Natürlich haben wir für Dich auch Zeitstempel zum Video hinzugefügt, so kannst Du auch einfach von Kapitel zu Kapitel springen und direkt die Inhalte anschauen, welche Dich interessieren.
✔ Jetzt Premiere Pro kostenlos testen*: https://prf.hn/l/0GmwyL1
✔ Hier kannst Du unsere Videoclips herunterladen und dann direkt mitschneiden: https://bit.ly/3y7uO6B
✔ Die perfekte Musik für Deine Videos*: https://bit.ly/3jodLZx
Musik und Soundeffekte können wir Dir leider nicht zur Verfügung stellen, aber wirf doch mal einen Blick in die YouTube Libary! Da solltest Du etwas Passendes finden.

Auf dem Adobe Premiere Pro Startbildschirm findest Du viele praktische Tutorials oder kannst mit deinem Projekt starten.
Der Startbildschirm in Premiere Pro
Sobald Du Adobe Premiere Pro öffnest, gelangst Du zunächst auf den Startbildschirm, wo Du verschiedene Bereiche für das Arbeiten mit Premiere findest. Zunächst wäre da der Bereich „Zuletzt verwendet“: Falls du also bereits mit Premiere einige Projekte bearbeitet hast, findest DU diese hier in absteigend-chronologischer Reihenfolge. Das heißt, das zuletzt bearbeitete Premiere-Projekt wird dir immer ganz oben angezeigt. Zudem findest du links oben einen Button mit der Beschriftung „Training“. Hier kannst du direkt aus Premiere Pro heraus verschiedene Tutorials zu Themen wie Farbbearbeitung, Audiobearbeitung oder Titel erstellen in Premiere anschauen. Darunter kannst Du entweder ein bestehendes Premiere-Projekt öffnen oder ein neues Premiere-Projekt anlegen.
Ein Projekt in Premiere Pro erstellen
Klickst Du nun auf den Button „Projekt erstellen“, öffnet sich ein Eingabe-Fenster, in dem Du alle relevanten Parameter für dein neues Premiere-Projekt festlegen kannst. Zunächst solltest Du dabei einen Namen für Dein neues Projekt und den entsprechenden Speicherort festlegen. Anschließend kannst Du noch das Rendering über Deine Grafikkarte aktivieren und darauf achten, dass bei Video das Time-Code-Format ausgewählt ist. Klickst Du bei den Reitern auf „Arbeitslaufwerke“, kannst Du den Speicherort deiner Projektdatei-Kategorien noch einmal einzeln festlegen. Damit Du allerdings alles an einem Ort hast, empfehle ich Dir den Premiere Pro Standard „Wie Projekt“ eingestellt zu lassen. Hast Du nun alle relevanten Einstellungen für Dein neues Premiere-Projekt eingestellt, kannst du mit einem Klick auf „Ok“ die Einrichtung abschließen und das Projekt öffnen.

Bei jedem Projekt kannst Du Deine Lieblingseinstellung neu festlegen.
Eine Sequenz in Premiere Pro erstellen
Nach dem Öffnen Deines neuen Premiere Pro Projekts wird dir vielleicht auffallen, dass diese typische Timeline, welche man aus Schnittprogrammen kennt, noch nicht angezeigt wird. Aber keine Sorge, denn als nächstes erstellen wir eine Sequenz und damit auch die altbekannte Timeline. Du frägst dich nun, was eine „Sequenz“ eigentlich ist? Das ist relativ einfach zu erklären. Eine Sequenz legt im Wesentlichen zwei Parameter fest: Die Auflösung von Deinem Projekt und die Framerate von Deinem Projekt. Diese Parameter werden nicht schon im Projekt angelegt, da Premiere die Möglichkeit bietet, in einem Projekt mehrere Sequenzen anzulegen. So kann man zum Beispiel eine Sequenz für ein YouTube-Video in 16 x 9 anlegen und eine Sequenz für TikTok-Videos in 9 x 16, welche dann in einem Premiere Pro Projekt geschnitten werden können. Falls Du Dir bei dem Thema Auflösung und Framerate nicht wirklich sicher bist, haben wir für beide Themen noch einen passenden Blogbeitrag für dich: Auflösung beim Filmen, Framerates beim Filmen.
Mit einem Klick auf den „Neues Objekt“-Button links unten und der Auswahl „Sequenz“ öffnet sich das Eingabe-Fenster für die Erstellung von Sequenzen, in dem Du bereits einige Vorlagen findest. Du kannst aber auch einfach einen bereits importierten Videoclip in den Bereich der Timeline ziehen, worauf dann eine Sequenz erstellt wird, welche die Einstellungen des genutzten Clips übernimmt. Natürlich kannst Du im Eingabefenster auch Vorlagen für Deine Premiere-Sequenzen speichern, welche dann anschließend immer wieder genutzt werden können. Hier sind unsere Standard-Einstellungen für ein 4k NTSC Video: Timebase: 23,976 Frames pro Sekunde, Framegröße: 3840 x 2060 Pixel, Quadratische Pixel, Anzeigeformat: 23,976-Timecode, Farbraum: Rec. 709, Samplerate: 48000 Hz.
Nachdem Du nun die Sequenz mit den passenden Einstellungen erstellt hast, erscheint die benötigte Timeline für Deinen Videoschnitt und wir können mit dem Import des Videomaterials beginnen.

Bevor Du mit dem Schnitt beginnst, musst Du in einer Sequenz Deine Auflösung und Framerate festlegen!
Dateien in Premiere Pro importieren
Wenn Du Material für Dein Videoprojekt in Premiere Pro importieren möchtest, kannst Du das im Wesentlichen auf drei unterschiedliche Wege. In diesem Adobe Premiere Pro Tutorial zeigen wir Dir alle Drei: Du klickst links oben auf Datei und anschließend auf „Importieren“, Du klickst links unten im Projektfenster mit einem Rechtsklick und dann auf „Importieren“ oder Du öffnest den Explorer mit dem Ordner, in dem sich das Material befindet und ziehst das Material via Drag & Drop in Dein Adobe Premiere Projekt.
Dateien, die Du hierbei nutzen kannst, sind Videos, Musik, Grafiken, Animationen, Soundeffekts und so ziemlich alle Adobe-Projektdateien wie Photoshop-, Illustrator- oder After Effects-Dateien. Falls Du viel Material für Dein Projekt benötigst, kannst Du mit einem Linksklick im Projektfenster auch Ablagen, also Ordner erstellen, in denen Du Dein Material zum Beispiel nach Kamera, Datum oder Ort organisieren kannst. Neben der Listenansicht kannst Du dir das importierte Material auch in der Detailansicht genauer ansehen oder in der Freiformansicht auch schon in Form eines Storyboards sortieren. Mit einem Klick auf die Taste „Ü“ öffnet sich übrigens jeder Premiere Pro Arbeitsbereich in der Vollbildansicht, so kannst Du bei Bedarf auch genauer hinsehen.
Üblicherweise erstellen wir an dieser Stelle noch Proxys. Diese Platzhalterdateien helfen Dir dabei, hochauflösendes Material wie 4k-Aufnahmen während dem Schnitt ruckelfrei abzuspielen. Da das aber ein bisschen komplexer ist, behandeln wir dieses Thema in einem eigenen Premiere Pro Tutorial, welches du in Kürze hier auf dem Blog findest.

Der Import mit Premiere Pro geht am einfachsten via Drag & Drop!
Wichtige Grundeinstellungen in Premiere Pro
Premiere Pro bietet eine Vielzahl an Einstellungsmöglichkeiten, welche wir auf Grund des Umfangs hier jetzt nicht gänzlich abhandeln können, aber eine kleine Auswahl unserer Favoriten möchten wir Dir trotzdem zeigen, damit Du diese im Zweifel bereits kennst. Die Premiere Pro Voreinstellungen öffnest Du übrigens, indem du ganz links oben auf den Button „Bearbeiten“ drückst und anschließend auf „Voreinstellungen“ klickst. Einmal geöffnet, kannst Du links zwischen den Einstellungskategorien wechseln und rechts die entsprechenden Anpassungen tätigen.
Beginnen wir mit den wichtigsten Einstellungen. Zunächst schauen wir uns mal die „Audiogeräte“ an. Hier solltest Du prüfen, ob der richtige Standardausgang festgelegt ist. Damit gehst Du sicher, dass Du beim Schnitt auch den Ton hören kannst. So kannst Du hier zum Beispiel zwischen Deinen Kopfhörern, Lautsprechern oder Deinem Bildschirm wählen.
Unter „Automatisch speichern“ kannst Du ein Speicher-Intervall für eine automatische Zwischenspeicherung einstellen. Da Premiere ab und zu abstürzen kann, empfiehlt es sich, hier eine Zwischenspeicherung von zum Beispiel 15 Minuten einzustellen. So hat man im Notfall maximal 15 Minuten verlorene Arbeit. Unter dem Reiter „Wiedergabe“ kannst Du dann noch Voreinstellungen tätigen, falls Du mit einem Setup von mehreren Bildschirmen arbeitest. Falls Du mal die Meldung bekommst, das Dein „Medien-Cache“ voll ist, kannst Du diesen im entsprechenden Menüpunkt auch regelmäßig leeren, um so Platz für neue Premiere Pro Zwischenspeicherungen frei zu machen.

Stelle am besten eine automatische Speicherung alle 10 Minuten ein, so geht nie etwas verloren.
Arbeitsbereiche und die Oberfläche in Premiere Pro
Beim ersten Öffnen von Premiere Pro können die Oberfläche und die verschiedenen Arbeitsbereiche sehr kompliziert und unübersichtlich wirken, aber keine Sorge! In diesem Premiere Pro Tutorial gehen wir jeden relevanten Arbeitsbereich Schritt für Schritt durch und erklären dir die verschiedenen Anwendungsbereiche. Im oberen Bereich kannst Du zwischen verschiedenen Arbeitsbereichen wählen, welche sich an den Schritten des Videoschnitts orientieren. Es geht los mit der Ansicht für die Zusammenstellung für Clips, in der Du Deine Clips sortieren und für den Schnitt vorbereiten kannst. In der Bearbeiten-Ansicht kannst Du den eigentlichen Schnitt in Premiere Pro durchführen und die wichtigsten Fenster werden Dir dabei in den passenden Größenverhältnissen vorbereitet. Im Bereich „Farbe“ kannst Du dann Deine Farbbearbeitung in Premiere durchführen und im Bereich „Audio“ entsprechende Einstellungen am Ton tätigen. Zuletzt kannst Du noch Grafiken im Bereich „Grafiken“ erstellen und Deiner Komposition hinzufügen.
Da wir später noch die einzelnen Bereiche im Detail anschauen, möchten wir Dir zunächst den wichtigsten Bereich genauer zeigen: Den „Bearbeiten“-Bereich. Hier siehst Du links oben das „Quellen-Fenster“, in dem Du einzelne Clips vor dem eigentlichen Schnitt anschauen kannst und mit den Tasten „I“ und „O“ In- und Out-Marker setzen kannst. Anschließend kannst Du nur den gewählten, optimalen Bereich in Deine eigentliche Timeline ziehen. Rechts vom Quell-Fenster wird Dir dann die Vorschau Deiner Timeline, also Deines aktuellen Schnittes gezeigt. Diesen benutzt Du während des Schnittes die ganze Zeit, um deine Arbeit live mit zu verfolgen. Sollte diese Ansicht ein wenig ruckeln, kannst Du versuchen, rechts unten die Anzeige-Qualität etwas zu verringern, um das Abspielen wieder flüssiger zu machen.
Links unten findest Du das Projektfenster, welches wiederum eigene Unterbereiche hat. Dieses haben wir bereits für den Import und das Verwalten von importierten Dateien genutzt, können aber auch von hier Effekte zu unseren Videos hinzufügen. Rechts unten finden wir das Herzstück für den Schnitt mit Premiere Pro: Die Timeline. Hier findet der eigentliche Schnitt unseres Videos statt, welchen wir mithilfe von verschiedenen Werkzeugen direkt links der Timeline durchführen. Knapp rechts daneben siehst Du den Audiopegel Deines Videos und kannst prüfen, ob die Tonspuren die richtige Lautstärke aufweisen.

In Premiere gibt es für jeden Teil des Videoschnitts einen eigenen Arbeitsbereich.
Navigation und Schnittwerkzeuge in Premiere Pro
Nachdem wir nun alle Arbeitsbereiche kennengelernt haben, schauen wir uns in diesem Premiere Pro Tutorial die Navigation während dem Schnitt und die Schnittwerkzeuge noch einmal im Detail an. Um Dich möglichst effizient in der Timeline zu bewegen, arbeitest Du am besten mit den Mausrad deiner Maus. So kannst Du Dich einfach mit dem Scrollen von links nach rechts bewegen. Klickst du zusätzlich auf die Alt-Taste, scrollst Du an der aktuellen Position Deiner Maus in der Timeline raus oder rein. Mit diesen zwei Bewegungen solltest Du dich also sehr schnell in der Premiere Pro Timeline bewegen können.
Über der Timeline siehst Du auch noch einen Zahlencode. Das ist die aktuelle Position Deines Abspielkopfes (Videovorschau), formatiert in der Reihenfolge: Stunden, Minuten, Sekunden und Frame. In der Timeline selbst findest Du mehrere Spuren übereinander angeordnet. Die Spuren oberhalb der grauen Mittellinie sind die Videospuren und die Spuren unterhalb entsprechend die Audiospuren. Links der einzelnen Spuren gibt es auch noch kleinere Steuerelemente, mit denen Du einzelne Spuren ausblenden, sperren oder Audiospuren stumm oder solo schalten kannst. Wichtig bei den Spuren ist zu wissen, dass Audiospuren immer miteinander abgespielt werden, aber bei Videospuren immer die obere Spur Vorrang hat. Hast Du also mehrere Videospuren übereinander, musst Du in die obere Spur ein „Loch“ schneiden, um die untere sichtbar zu machen. Nachdem wir uns jetzt in der Timeline zurecht finden, schauen wir uns in diesem Premiere Tutorial mal die einzelnen Schnittwerkzeuge genauer an.
Auswahlwerkzeug (V)
Das Auswahlwerkzeug benutzt Du, um Clips in der Timeline hin und her zu bewegen. Gehst Du mit dem Cursor an den Anfang oder das Ende eines Clips, ändert sich das Cursorsymbol und Du kannst den entsprechenden Clip kürzen oder verlängern.
Spurauswahl nach rechts (A)
Mit diesem Tool kannst Du alle Clips in Deiner Timeline rechts vom Cursor auswählen. Hast Du zum Beispiel bereits ein ganzes Video fertig geschnitten und musst nun vorne einen Teil entfernen, kannst Du so einfach alle folgenden Clips auswählen und mit dem Auswahlwerkzeug nach vorne an die neue Schnittkante ziehen.
Schnittkante verschieben (B)
Mit diesem Tool kannst Du einfach Lücken in Deinem Schnitt entfernen, indem Du den nachfolgenden Clip zur vorderen Schnittkante ziehst.
Rasierklinge (C)
Die Rasierklinge ist nach dem Auswahlwerkzeug das wohl wichtigste Tool im Videoschnitt. Mit diesem Premiere-Tool kannst Du einzelne Clips auftrennen und so schneiden.
Clipinhalt verschieben (Y)
Mit dem Tool Clipinhalt verschieben kannst Du den Inhalt eines Clips nach vorne oder hinten „spulen“, ohne die eigentlichen Schnittkanten zu verändern. Hierbei wird Dir in der Vorschau oben rechts die Veränderung angezeigt, welche Du gerade vornimmst.
Zurück (Strg + Z)
Das ist eigentlich kein richtiges Premiere-Schnitttool, aber auf jeden Fall eine Erwähnung wert! Hast Du ausversehen einen falschen Schnitt gesetzt oder möchtest einfach ein paar Bearbeitungen rückgängig machen, erreichst Du das mit der bekannten Tastenkombination (Strg + Z).

Lerne alle Schnittwerkzeuge und die wichtigsten Shortcuts kennen, das spart Dir sehr viel Zeit!
Unterschiedliche Framerates und Interpretieren in Premiere Pro
Möchtest Du Slowmotions verwenden und hast deshalb Dein Videomaterial in verschiedenen Framerates aufgenommen? Dann ist dieser Schritt besonders wichtig für Dich! Für alle, die sich fragen, was eine Framerate ist, empfehlen wir an dieser Stelle gerne noch einmal unseren Blogbeitrag zum Thema Framerates. Bevor Du nun also Dein Material in die Timeline ziehst, solltest Du dieses in die entsprechende Framerate interpretieren und damit vermutlich verlangsamen. Hast Du also eine 24 FPS Timeline und möchtest Dein 60 FPS Material hier einfügen, solltest Du dieses rechts unten im Projektfenster mit einem Rechtsklick, Anpassen und Filmmaterial interpretieren auf die Framerate Deiner Timeline interpretieren. Dazu gibst Du oben bei „Andere Framerate“ Deine Timeline-Framerate ein und klickst anschließend auf „OK“.
Ziehst Du nun die interpretierten Clips in die Timeline, wird dir auffallen, dass die Clips nun wie gewünscht verlangsamt und damit in Slowmotion sind.

Arbeitest Du mit verschiedenen Framerates, kannst Du diese in Deine Sequenzframerate interpretieren.
Effekte und Blenden in Premiere Pro
Möchtest Du bei Deinen Übergängen ein bisschen Abwechslung schaffen, dann wirst Du früher oder später über die sogenannten Blenden stolpern. Wie der Name schon sagt, dienen diese dazu, um einzelne Clips auf verschiedene Arten ineinander zu blenden. In diesem Premiere Pro Tutorial schauen wir uns natürlich auch an, wie das funktioniert. Eine Auswahl an Blenden erhältst Du, wenn Du links unten im Projektfenster den Tab „Effekte“ öffnest. Bei den dann erscheinenden Ordnern wählst Du die Videoüberblendungen und anschließend den Ordner „Blenden“ aus.
Hier befinden sich die gängigsten und unserer Meinung nach auch besten Blenden für den täglichen Videoschnitt mit Premiere Pro. Anschließend kannst Du eine Blende, zum Beispiel die „Weiche Blende“ wählen und diese via Drag & Drop auf die Schnittkante zwischen zwei Clips in Deiner Timeline ziehen. Nun wurde die Blende Deinem Schnitt hinzugefügt und beide Clips erhalten einen weicheren Übergang. Natürlich kannst Du die Dauer des Effekts mit Doppeltklick auf die Blende oder das Auswahlwerkzeug Deinen Wünschen entsprechend anpassen. Neben der „Weichen Blende“ empfehlen wir Dir noch die „Blende zu Schwarz“ oder die „Blende zu Weiß“, teste dich doch einfach mal durch! Achte bei der Nutzung von Blenden allerdings darauf, nicht zu viele unterschiedliche Blenden zu nutzen, da Dein Video ansonsten eher unprofessionell wirken könnte.

Effekte helfen Dir dabei, Deine Projekte noch spannender und professioneller zu gestalten!
Effekteinstellungen für einzelne Clips in Premiere Pro
Möchtest Du bei einzelnen Clips ins Finetuning gehen, kannst Du das in Adobe Premiere über die Clip-Effekteinstellungen machen. Um auf diese zuzugreifen, wählst Du einfach einen Clip aus und wählst oben bei Deinem Quellfenster statt der Quelle die Effekteinstellungen aus. Von hier aus kannst Du an Deinem Clip eine Vielzahl an Einstellungen tätigen und sogar weitere Effekte hinzufügen. Einfache Einstellungsmöglichkeiten, die Du dabei nutzen kannst, ist das Skalieren, bei dem Du in Dein Bild hineinzoomen kannst, die Position, bei der Du die Position deines Clips beispielsweise nach dem Hineinzoomen anpassen kannst oder die Drehung deines Bilds, um eine schräge Kameraaufstellung zu korrigieren. Zudem hast Du hier in den Premiere-Effekteinstellungen auch Zugriff auf die Deckkraft des Clips und kannst Masken oder Animationen erstellen.

In den Clip-Effekteinstellungen kannst du Deine Clips einfach skalieren, drehen und neu ausrichten.
Unsere Lieblingseffekte in Premiere Pro
Um Deine Projekte und Clips in Premiere noch detaillierter zu bearbeiten, kannst Du neben den einfachen Standardeinstellungen auch noch eine Vielzahl von Effekten nutzen, welche bei der Adobe Premiere Pro CC Version verfügbar sind. An dieser Stelle möchten wir dir eine Auswahl vorstellen, Du kannst aber auch selbst gerne mal die verschiedenen Effekte und deren Auswirkungen testen. Genau wie die Blenden kannst Du Effekte aus dem Projektfenster via Drag & Drop auf Deine Clips anwenden und anschließend in den Effekteinstellungen anpassen.
Die Verkrümmungsstabilisierung
Die Verkrümmungsstabilisierung in Premiere Pro wird dafür genutzt, verwackelte Clips smoother zu machen und dadurch ein weniger verwackeltes Bild zu erhalten. Hinzufügen kannst Du diesen Effekt, indem Du unter Effekte in der Suche nach „Verkrümmungsstabilisierung“ suchst und den entsprechenden Effekt auf den zu stabilisierenden Clip ziehst. Anschließend analysiert Premiere Pro den ausgewählten Clip, was je nach Länge ein paar Minuten dauern kann. Klickst Du nach dem Hinzufügen links oben auf die Effekteinstellungen, kannst Du auch den Fortschritt der Analyse erkennen und bereits Einstellungen vornehmen. Wir arbeiten meistens mit relativ wenig Glättung (5-20%), da sonst oft merkwürdige Verzerrungen sichtbar werden. Bedenke bitte, dass Du bereits bei der Aufnahme Ruckler vermeiden solltest, da diese meistens nicht zu 100% entfernt werden können.
Der Gaußsche Weichzeichner
Der Gaußsche Weichzeichner kann in Premiere genutzt werden, um einen Clip oder eine Stelle in Deinem Video unscharf zu machen. Das kann zum Beispiel hilfreich sein, wenn Du eine Texteinblendung machen und diese auf einen verschwommenen Hintergrund legen möchtest. Genau wie bei der Verkrümmungsstabilierung suchst Du nach dem Effekt mithilfe der Suchfunktion und ziehst den Effekt auf den entsprechenden Clip. Anschließend kannst Du die Stärke der Weichzeichnung wieder in den Effekteinstellungen Deinen Wünschen anpassen. Natürlich kannst Du diesen Effekt auch auf eine Maske anwenden und somit nur einzelne Stellen wie zum Beispiel Nummernschilder unkenntlich machen oder rechts der Effekteinstellungen Keyframes hinzufügen, damit der Effekt nur für eine bestimmte Zeit auftritt.

Der Effekt Gaußscher Weichzeichner hilft Dir, Teile Deines Videos unscharf zu machen.
Farbbearbeitung und Color Grading in Premiere Pro
Für die Farbbearbeitung und das Color Grading Tutorial wechseln wir standardmäßig in den Arbeitsbereich Farbe, da die Arbeitsoberfläche hier bereits alle wichtigen Einstellungsmöglichkeiten für die Farbbearbeitung in Premiere mitbringt. Für die Farbbearbeitung wählen wir in der Timeline einfach den Clip aus, welchen wir bearbeiten möchten und gehen anschließend in das Lumetri-Farbe-Panel auf der rechten Seite. Auf der linken Seite haben wir in Premiere Pro die Möglichkeit, verschiedene Lumetri-Scopes anzeigen zu lassen, welche uns bei der Farbbearbeitung unterstützen können.
Beginnen solltest Du immer mit der Korrektur des Weißabgleichs, sofern dies nötig ist. Hier kannst Du also noch einmal nachstellen, falls Du bei der Aufnahme nicht die richte Whitebalance eingestellt hattest. Dabei kannst Du einfach mit den Color-Picker (Pipette) auf einen Bereich Deines Bildes klicken, welcher weiß sein sollte, anschließend wird Premiere Pro die Farbtemperatur und Färbung entsprechend anpassen. Natürlich kannst Du aber auch selbst manuell beide Regler einstellen. Direkt darunter finden wir die Standard-Einstellungen, welche Du vielleicht bereits aus Programmen wie Photoshop oder Lightroom kennst. Hier kannst Du Belichtung, Kontrast, Glanzlichter, Schatten, Weiß und Schwarz für jeden Clip anpassen. Am besten achtest Du bei allen Anpassungen links auf die Lumetrie-Scopes, um zu sehen, ob dein Bild über- oder unterbelichtet ist und ob ein guter Kontrast eingestellt ist.
Im Bereich Kreativ kannst Du einfach verschiedene Looks, also Voreinstellungen oder „Filter“ hinzufügen. Dabei kannst Du die Standard-Looks nutzen, welche Premiere Pro CC mitbringt oder auch im Internet nach Looks und Luts suchen, die dir gefallen. Anschließend kannst Du noch die Intensität des Looks anpassen und die Dynamik bearbeiten. Im Kurvenbereich kann kannst Du zum Beispiel mit Hilfe einer S-Kurve mehr Kontrast in Dein Bild bringen oder auch gezielt einzelne Farbtöne bearbeiten. Unter Farbräder und Farbabgleich kannst Du bestimmten Helligkeitsbereichen eine Färbung geben, so kannst Du zum Beispiel helle Bereich leicht orange und dunkle Bereiche leicht bläulich färben. Möchtest Du wirklich nur einzelne Farben bearbeiten, dann kannst Du dies über den Tab „HSL Sekundär“ erreichen, hier kannst Du in Premiere verschiedene Farbbereiche auswählen und diese einzeln manipulieren. Zuletzt kannst Du Deinem Clip auch noch eine Vignette hinzufügen, um die Augen Deiner Zuschauer ein wenig zu lenken oder einen filmischen Look zu kreieren.
Natürlich musst Du bei der gesamten Farbbearbeitung nicht jeden einzelnen Clip einzeln anpassen. Hast Du Clips, welche am gleichen Ort und zur gleichen Zeit mit der gleichen Kamera aufgenommen wurden, kannst Du diese auch mit sogenannten Einstellungsebenen bearbeiten. Um eine solche Einstellungsebene in Premiere Pro zu erstellen, klickst Du links unten im Projektfenster den Button „Neues Objekt“ und wählst „Einstellungsebene“ aus. Anschließend erscheint im Projektfenster eine Einstellungsebene, welche Du dann in die Spur über die entsprechenden Clips ziehen kannst. Alle farblichen Änderungen, welche Du dann an dieser unsichtbaren Ebene vornimmst, werden dann auf die Clips direkt darunter angewendet. Diese Ebene kannst Du dann einfach kürzen, verlängern und kopieren und an die ähnlichen Stellen ziehen.

Color Grading kann sehr kompliziert werden, aber arbeite Dich einfach am Essential Color Panel entlang.
Audiobearbeitung in Premiere Pro
Natürlich möchten wir in diesem Premiere Tutorial und Anfängerkurs auch auf das Thema Audiobearbeitung eingehen, auch wenn eine ausführliche Audiobearbeitung sicherlich einen eigenen Beitrag füllen könnte. Für die Audiobearbeitung öffnen wir am besten den Arbeitsbereich Audio, um alle wichtigen Tools zur Hand zu haben, wodurch sich rechts direkt das Essential-Sound-Panel öffnet. Dieses Premiere-Essential-Sound-Panel bietet Dir die Möglichkeit, relativ einfach eine Vielzahl an Optimierungen an Deinen Audio-Clips zu tätigen. Um einen Clip zu bearbeiten, wählst Du diesen mit dem Auswahlwerkzeug (V) aus und kannst anschließend im Essential-Sound-Panel auswählen, um welche Art von Audio (Dialog, Musik, SFX oder Raumschall) es sich handelt. Je nach dieser Auswahl erhältst Du anschließend verschiedene Einstellungsmöglichkeiten. Da man in der Regel davon ausgeht, dass Musik, SFX und Raumschall bereits gut gemischt sind, findest Du die meisten Einstellungen unter „Dialog“.
Hier kannst Du beispielsweise unter Intensität unterschiedliche Lautstärken von verschiedenen Clips auf das gleiche Level anheben. Das wird besonders praktisch, wenn Du ein Gespräch von mehreren Personen gefilmt hast, welche unterschiedlich laut sprechen oder unterschiedlich weit vom Mikrofon entfernt waren. Zudem hat man die Möglichkeit, einen Equalizer hinzuzufügen, welcher das Verstärken oder Abschwächen von bestimmten Frequenzen zulässt. Um den Sound Deiner Sprachaufnahmen zu verbessern, kannst Du in Premiere zusätzlich eine automatisierte Sprachverbesserung nutzen. Hierbei musst Du lediglich auswählen, ob es sich bei der Stimme um eine männliche oder weibliche Stimme handelt. Wenn Deine Spur dann immer noch unschöne Hintergrundgeräusche mit sich bringt, kannst Du noch eine Rauschreduzierung nutzen oder Rumpeln entfernen, so kannst Du auch eine nicht ganz optimale Audiospur in Premiere Pro deutlich verbessern.
Möchtest Du die Bearbeitung beispielsweise für ganze Spuren nutzen, dann kannst Du auch den Audiospurmixer (oben neben dem Quellfenster) nutzen. Dieser lässt Dich mit einem Klick auf den Pfeil links oben auch noch Effekte für ganze Spuren hinzufügen. Da wir üblicherweise jeder sprechenden Person eine eigene Spur im Schnitt zuweisen, können wir so alle Clips, welche zu einer Person gehören, global bearbeiten. Üblicherweise nutzen wir hierfür unter „Amplitude und Komprimierung“ zunächst die Multiband-Komprimierung, welche Premiere Pro im Standard mitbringt. Nach dem Hinzufügen des Effekts können wir diesen dann mit einem Klick darauf bearbeiten und hier mit einem passenden Preset starten. Dabei empfehlen wir bei Sprachaufnahmen das Preset „Broadcast“, welches einen guten Ausgangspunkt bietet und die Lautstärke Deiner Aufnahme auf ein gleichmäßiges Level bringt.
Anschließend lohnt es sich meistens noch, unter „Rauschminderung und Wiederherstellung“ den Effekt Rauschunterdrückung zu testen, falls man leise Störgeräusche im Hintergrund entfernen möchte. Dies ist einer unserer absoluten Lieblingseffekte, da er die Klarheit der Aufnahmen deutlich verbessern kann, ohne dabei einen unnatürlichen Sound zu erzeugen.

Für ein gutes Video ist Sound extrem wichtig, auch in Premiere Pro kannst Du viele Effekte nutzen.
Grafiken und Untertitel in Premiere Pro
Das Hinzufügen von Grafiken und Untertiteln darf in unserem Premiere Pro Tutorial natürlich nicht fehlen, weshalb wir im nächsten Schritt in den Arbeitsbereich „Grafiken“ wechseln. Im Grafik-Bereich angekommen, finden wir ähnlich wie im Audio-Bereich rechts ein neues Fenster, mit der Beschriftung „Essential Graphics“ welches zwei Bereiche, nämlich „Durchsuchen“ und „Bearbeiten“ anbietet. Im Bereich „Durchsuchen“ kannst Du auf eine Vielzahl von Standard-Vorlagen zurückgreifen, welche in Premiere Pro CC verfügbar sind. Außerdem kannst Du Dir auch selbst Vorlagen in After Effects erstellen oder im Internet suchen und diese in Premiere importieren. Anschließend stehen Dir diese Vorlagen ebenfalls unter „Durchsuchen“ zur Verfügung.
Möchtest Du selbst eine Texteinblendung erstellen, klickst Du auf den Reiter „Bearbeiten“, anschließend rechts auf „Neue Ebene“ und auf „Text“. Dabei wird automatisch an der Stelle, an der sich Dein Curser in der Timeline befindet, ein neuer Clip erstellt, welchen Du nun im Vorschaubild sehen solltest und von hier aus entsprechend anpassen kannst. So kannst Du mit einem Klick auf den Text den eigentlichen Inhalt anpassen und das Textfenster vergrößern oder verkleinern. Auf der rechten Seite findest Du weitere Einstellungsmöglichkeiten, welche Du vielleicht schon aus Programmen wie Photoshop oder Indesign kennst. Hier kannst Du zum Beispiel Schriftart, Schriftgröße, Ausrichtung, Buchstabenabstand oder Deckkraft Deines Textes anpassen.
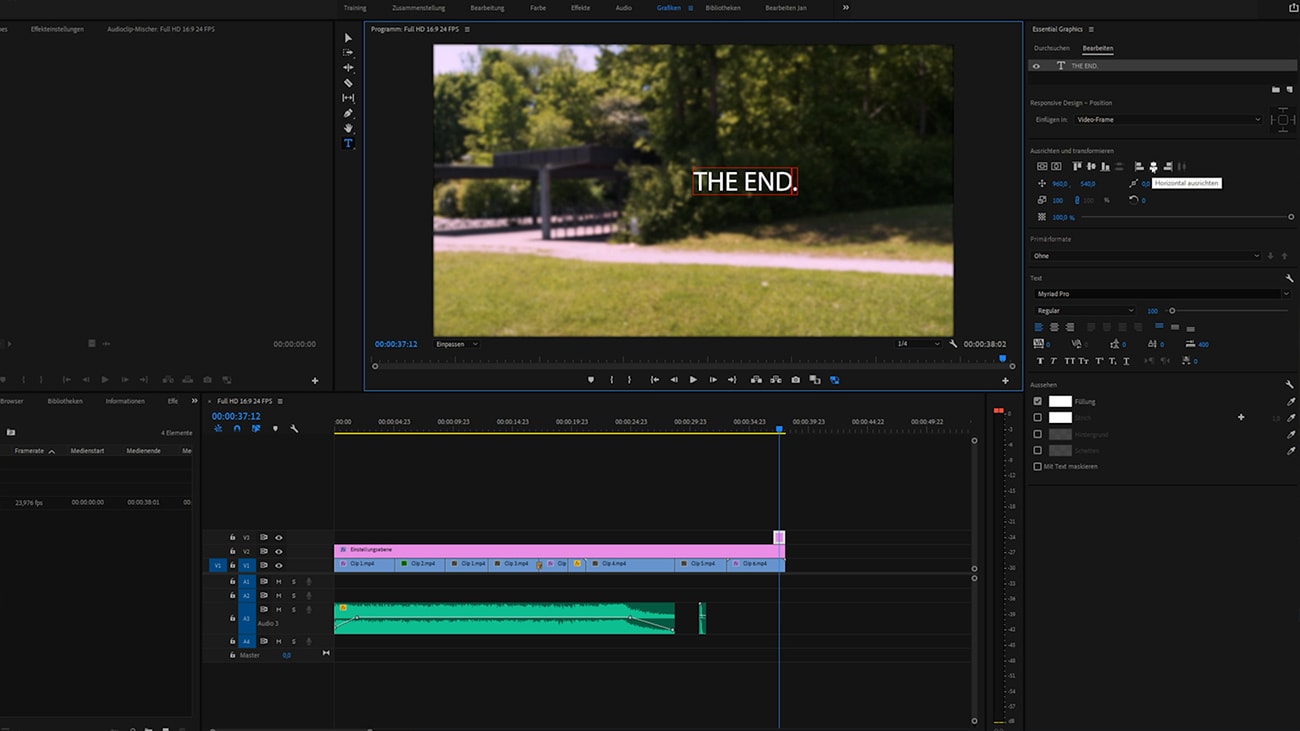
Um Dein Video zu perfektionieren, kannst Du noch Bauchbinden oder Grafiken in Premiere erstellen!
Der Export in Premiere Pro
Nun, da wir uns in diesem Premiere Pro Tutorial einmal durch alle Arbeitsbereiche durchgearbeitet haben und unser Video fertig bearbeitet ist, können wir unseren fertigen Clip endlich exportieren. Um den Export zu beginnen, müssen wir zunächst den zu exportierenden Bereich in der Timeline markieren, was wir mit den Tasten „I“ für In – also Beginn und „O“ für Out – also Ende machen. So wird der Bereich in Deiner Timeline farbig hinterlegt und kann exportiert werden.
Nun kannst Du entweder mit „Strg“ + „M“ oder über Datei, Exportieren, Medien das Exportfenster öffnen. Nachdem sich das Fenster geöffnet hat, kannst Du die Einstellungen für den Export anpassen. Möchtest Du für YouTube oder allgemein das „Internet“ produzieren, solltest Du beim Format H.264 auswählen, da dieses Format hier am gängigsten ist. Anschließend findest Du vielleicht schon eine passende Vorgabe wie Youtube Full HD oder YouTube 4k oder kannst auch einfach die maximale Bitrate der Quelle wählen. Mit einem Klick auf die blaue Schrift bei „Ausgabename“ kannst Du den Speicherort und den Dateinamen für Deinen Export festlegen und direkt darunter entscheiden, ob Du nur Audio oder nur Video exportieren möchtest.
Nun kannst Du Dich zum Schluss noch entscheiden, ob Du das Video direkt aus Premiere Pro exportieren möchtest, mit einem Klick auf „Exportieren“ oder über den Adobe Media Encoder mit einem Klick auf „Warteschlange“. Nutzt Du den Media Encoder, hat dies den Vorteil, dass Du während dem Export noch weiter an Premiere arbeiten kannst oder mehrere Einzelvideos direkt nacheinander in einer Warteschlange exportieren kannst.
Fazit: Unser Adobe Premiere Pro Tutorial & Grundkurs
Damit wären wir durch mit den Grundlagen und allem, was Du für den Start mit Premiere Pro wissen musst. Respekt an alle, die bis hier durchgehalten haben und danke, dass Du den Beitrag bis zum Ende gelesen hast! Wenn Du sonst noch Fragen zu Premiere hast oder Dir ein weiteres Adobe Premiere Pro CC Tutorial wünschst, dann lass es uns wissen!

